The Set Up Dialog
When the menu selection is taken, a tabbed dialog appears which looks like this:
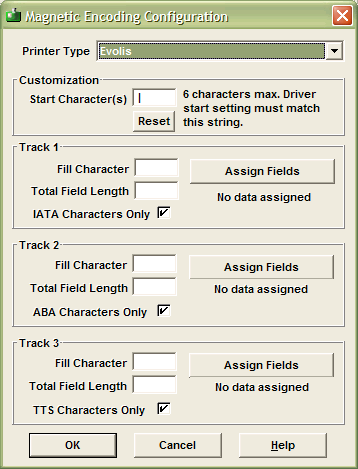
At the top is a selection box for the type of printer. It is up to the user to select the correct printer type. This is entirely independent of the printer type selected in the Print dialog box, and will not change here if it changed there, or vice versa.
The Customization box allows you to change the character(s) sent to the printer to signify that magnetic data is following. The default will usually be correct. The entry can be set back to the default after a change by clicking the Reset button. You will not normally need to change this setting. However, the Magicard driver V2 has a flaw that makes it interpret characters even in the badge data, including barcodes. The result is the printer attempts to encode the magnetic stripe when it should not and the badge does not print correctly. To overcome this change this entry to a character of string of characters that will not appear in the badge data. Then go to the printer driver in Windows and set the start string to match. For more information go the www.badgebuilder.com. Look in the FAQ section of the Support area under Problems and Solutions. View to item titled “Barcodes wont print on Magicard Rio Pro”. It is essential that the associated printer’s driver is set to match what you enter in this box. If the default is not used then the driver must be changed to match. Not all printers have this ability. In that case the default must always be used.
The remainder of the dialog is split into 3 sections, one for each track on the stripe.