Badge Color
There are several aspects to badge coloring. It is possible to control the color of these regions of a badge:
1. Badge background
2. Badge background border
3. Field Rectangle background
4. Field Rectangle border
5. Field Text Color
The badge background and border colors (1 and 2) are set by
clicking with the left button
anywhere in the badge background area and selecting the  design toolbar button (or alternatively,
right mouse button anywhere in the badge background area and selected Edit Rectangle Parameters from the popup
window). A dialog will open containing buttons for setting the background
and border color and border width. Colors from the standard palette can be
selected or you can custom design your own.
design toolbar button (or alternatively,
right mouse button anywhere in the badge background area and selected Edit Rectangle Parameters from the popup
window). A dialog will open containing buttons for setting the background
and border color and border width. Colors from the standard palette can be
selected or you can custom design your own.
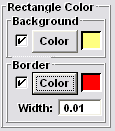
Field Rectangles (3 and 4) are set in the same way except
that you should click with the left button within the boundary of the
rectangle you wish to change and press the  design toolbar button (or alternatively, click
the right button within the
boundary of the rectangle you wish to change and select Edit Rectangle Parameters from the pop-up
menu ).
design toolbar button (or alternatively, click
the right button within the
boundary of the rectangle you wish to change and select Edit Rectangle Parameters from the pop-up
menu ).
If you uncheck the Background checkbox, the Color button will become unavailable and the background color will be transparent. When the Background checkbox is checked, the background color can be set by clicking the Color button.
If you uncheck the Border checkbox, the Color button and border Width field will become unavailable and the border will be transparent, thus making it disappear. When the Border checkbox is checked, the border width can be entered in the Width field and its color by clicking the Color button.
Border widths can be entered which are greater than twice the longest side length of the rectangle. In this case, the rectangle will be completely filled with the border and will not be able to contain anything. Although the program will not create an error now, if you try later to save a photo or put a bitmap in the rectangle you will not be allowed to do so.
Field text color
(5) is set by similarly clicking the left button anywhere on the field
rectangle and selecting the  design
toolbar button (or alternatively, click the right button within the boundary of the
rectangle you wish to change and select Edit
Rectangle Parameters from the pop-up menu ) and selecting the FONT
button. In the pop-up dialog is an area for
setting the font color.
design
toolbar button (or alternatively, click the right button within the boundary of the
rectangle you wish to change and select Edit
Rectangle Parameters from the pop-up menu ) and selecting the FONT
button. In the pop-up dialog is an area for
setting the font color.